
はじめに
みなさんは、楽天ROOMのコレクション機能をつかっていますか?
今回は、コレクション機能をつかいこむ方法を紹介します。
・楽天ROOMのコレクション機能をまだ使ったことのない方
・登録している商品を整理したい人
・どんな使い方をしたら良いのかわからない方
現役クリエイターをしています私、にーなの楽天ROOMを参考に
今回は、楽天ROOMのコレクション機能をつかいこむ方法をご紹介します。
まず、はじめての方は楽天ROOMってそもそも何?
前の記事も合わせて読んでみたい!
という方は過去の記事のURLを参考にしてくださると嬉しいです
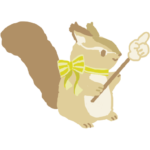
楽天ROOMのコレクション機能ってなに?
楽天ROOMのの機能のひとつコレクション機能について。
コレクション機能とは、楽天市場の商品を好きなように分類&登録できる機能です。
楽天市場のお気に入り登録商品機能は登録していくだけ…
楽天ROOMは商品を沢山登録したい人
服は服、スイーツはスイーツといったカテゴリー別に登録したい人
そんな人にうれしい機能が楽天ROOMのコレクション機能になります。
コレクション機能の使い方
楽天ROOMトップページからすすめていきましょう
では、楽天ROOMの使い方を簡単に画像付きで紹介していきますね。
まず、自分の楽天ROOMを開きましょう!
[ 楽天ROOMトップページ ]をひらいたら
ユーザー名の下あたりに
[ コレクション ]という文字があるのでそこを クリック します
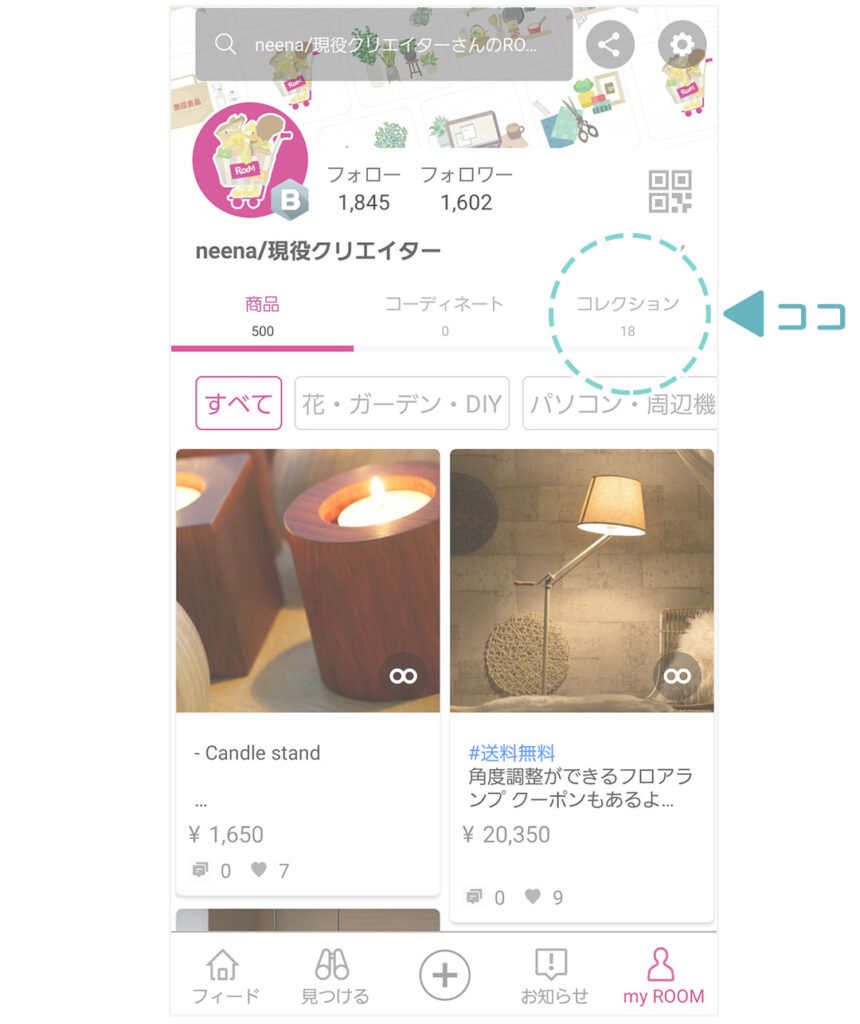
[ コレクション ]をクリックしたら次に
表示された
[ +新規コレクション作成 ]をクリックします
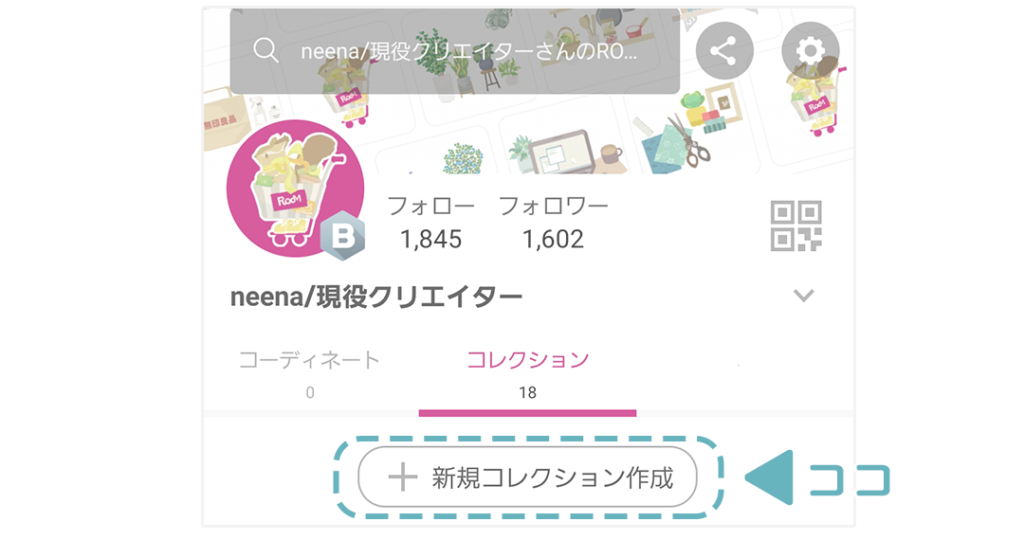
すると
↓下の画面がでてきます
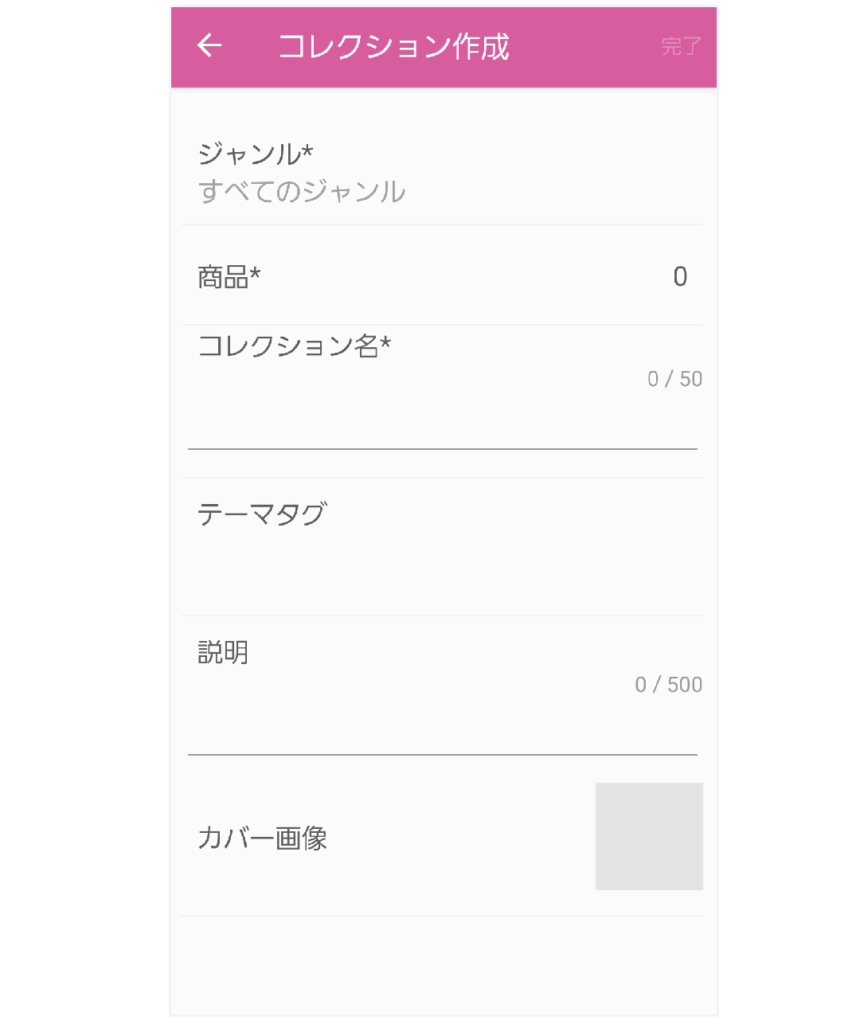
これを入力&選択していきます!

項目がたくさんあるね!

わかりやすく
上から順番に説明していくので一緒に
ひとつづつクリアしていきましょう
ジャンル選択
ジャンルから選択していきましょう
最初は [ すべてのジャンル ]が選択されています
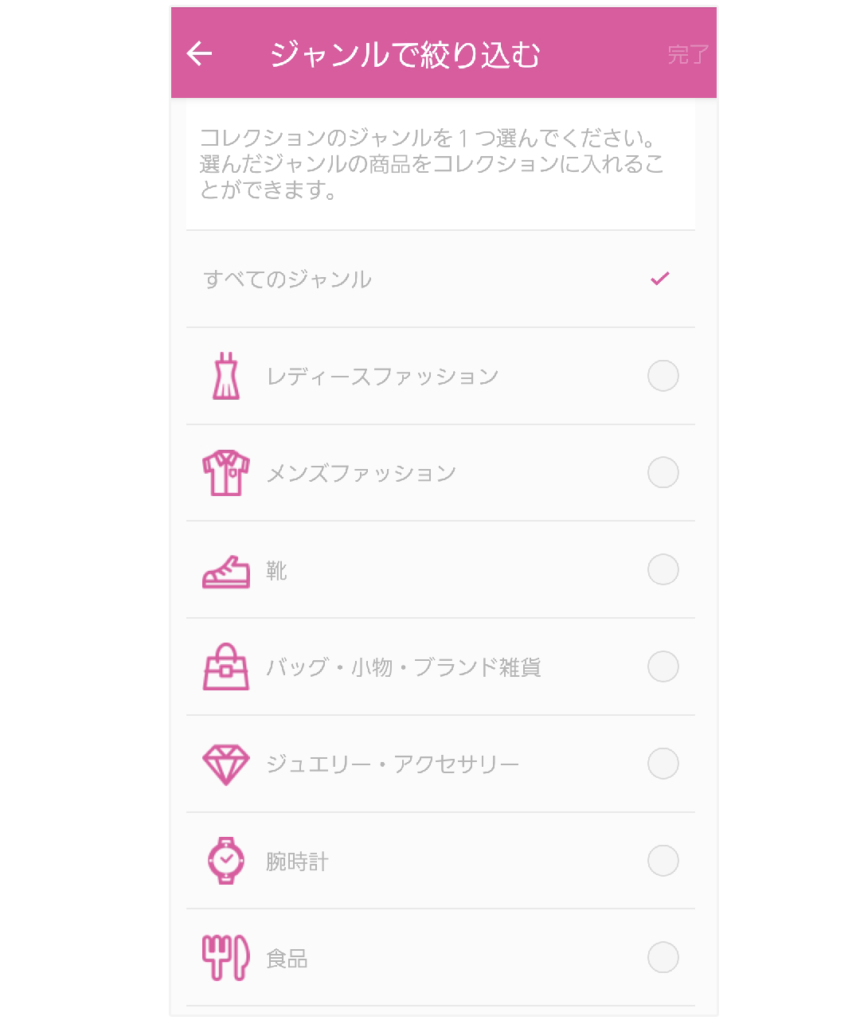
コレクションのテーマが決まっていない時は
[ すべてのジャンル ]にチェックが入ったまま画面右上の[ 完了]をおしましょう
このジャンルのコレクションがしたい!
と、決まっている場合は[ 全34種類 ]の中から選んできめましょう
選択できるジャンルは下記↓になります
| レディースファッション | メンズファッション | 靴 | バッグ・小物・ブランド雑貨 |
| ジュエリー・アクセサリー | 腕時計 | 食品 | スイーツ・お菓子 |
| 水・ソフトドリンク | ビール・洋酒 | スマートフォン・タブレット | パソコン・周辺機器 |
| TV・オーディオ・カメラ | 家電 | インテリア・寝具・収納 | 日用品雑貨・文房具・手芸 |
| キッチン用品・食器・調理器具 | ダイエット・健康 | 医薬品・コンタクト・介護 | 美容・コスメ・香水 |
| スポーツ・アウトドア | 花・ガーデン・DIY | ホビー | おもちゃ |
| テレビゲーム | 楽器・音響機器 | CD・DVD | 車用品・バイク用品 |
| ペット・ペットグッズ | キッズ・ベビー・マタニティ | 車・バイク | 本・雑誌・コミック |
| 光回線・モバイル通信 | 住宅・不動産 |
商品を選択する
コレクションに登録する商品を選択していきましょう!
※商品ジャンル選択で [ すべてのジャンル ] を選んだ場合
すでにあなたが登録しているすべての商品が表示され
すべて選択できます
※商品ジャンル選択で [ ジャンルを選択 ] した場合
そのジャンルだけの商品だけが表示され
表示された商品だけが選択できます

ということは・・・
コレクション全部
[ すべてのジャンル ]でつくった方が
お得な感じだね?

そうですね。
特にこだわりのない場合は [ すべてのジャンル ]を選んでおくといいですね

[ 豆知識 ]
登録商品数が多い場合や、ジャンル別で整理したい場合は
[ ジャンルを選択 ]が必要な商品だけ表示されるのでおすすめです。
[ デメリット ]
ジャンルを選択したコレクションの場合
後で、ジャンルを変更するとコレクション内の登録アイテムがリセットされてしまいます
コレクション名をつけよう
50文字 内でコレクション名をつけれます
コレクション名は後でも気軽に変更できるので、決まらない場合は1や2で
簡単につけてみましょう
テーマタグの選び方
テーマタグを設定すると楽天ROOMの特集ページに掲載されるチャンスがあります。
※商品ジャンル選択で [ すべてのジャンル ] を選んだ場合
※商品ジャンル選択で [ ジャンルを選択 ] した場合
それぞれで、選択できるテーマタグが違います
選択したジャンルによってはテーマタグが無いジャンルもあります
気になるテーマタグがあればとりあえず選択してみるのも◎
説明文を入力してみよう
説明文は最大500文字入力できます。
入力しても、しなくてもOKです
たくさん入力した場合、楽天ROOMアプリでみた時に
短縮表示されます。
[ すべて表示 ]で短縮されます
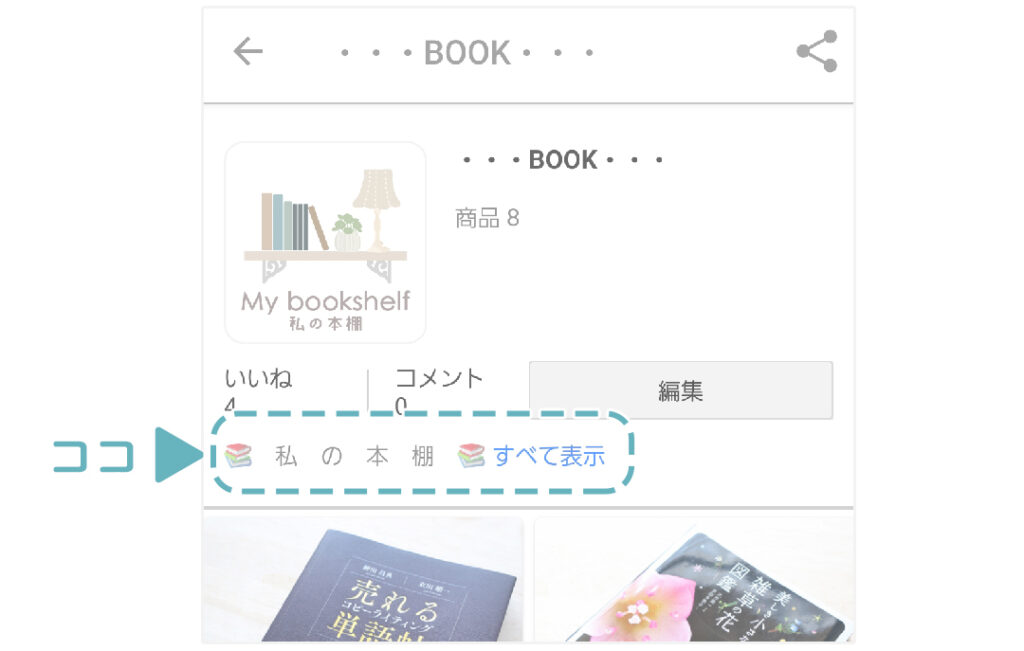
[ すべて表示 ]をクリックすると
すべての説明文が表示されます
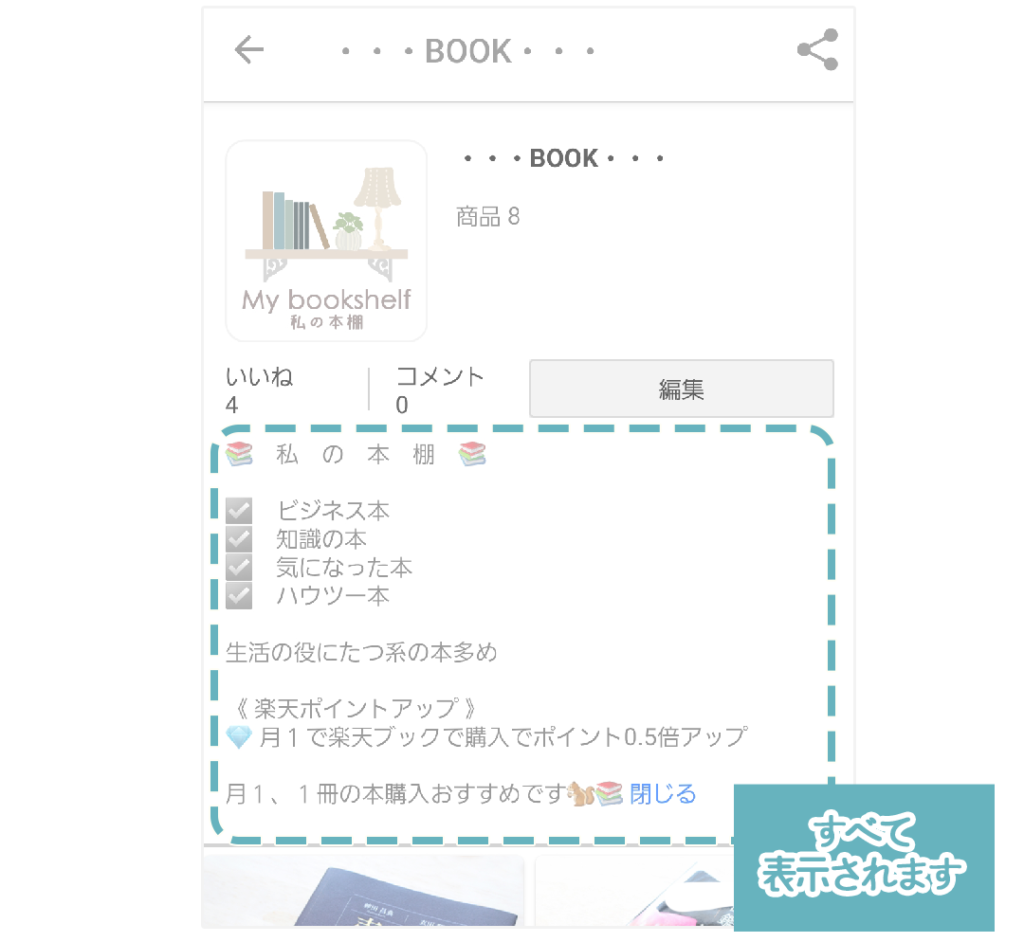
カバー画像を登録してみよう①
コレクションのカバー画像を登録してみましょう!
[ 登録していない ]という選択も◎
その場合は、そのコレクション内で一番新しく登録した商品がカバー画像として表示されます。
※コレクション一覧画面の場合
一番新しく登録した商品がコレクションのカバー画像として
左側に大きく表示されます。
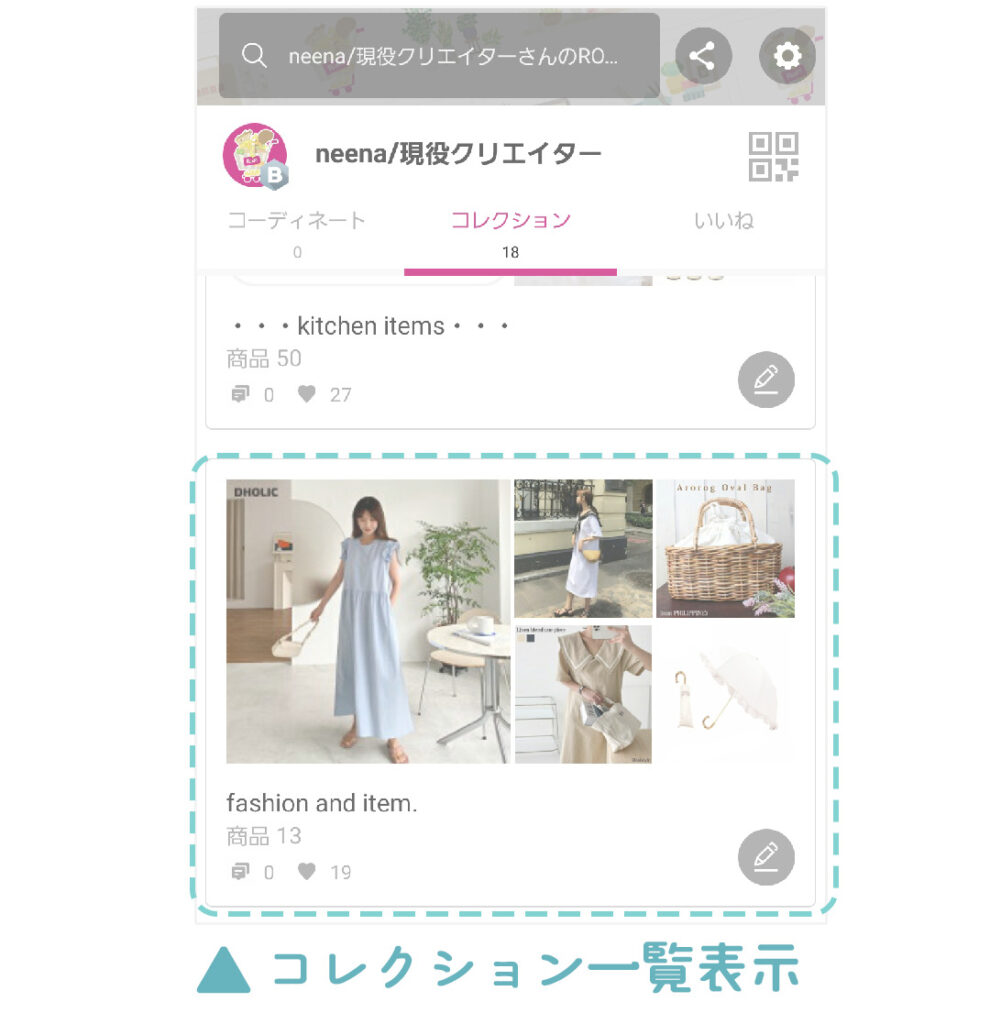
※コレクション内をみている時
このような感じになります
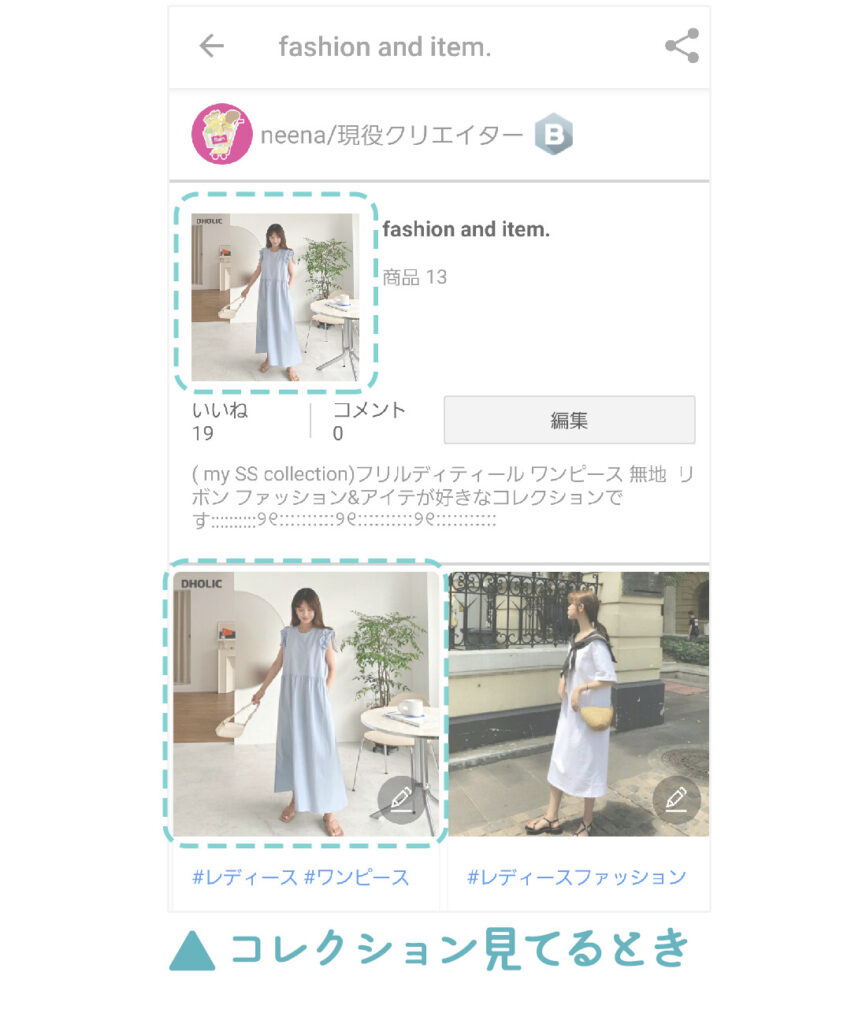
カバー画像を登録してみよう②
ここからは、[ オリジナル写真 ]を活用したコレクションの活用方法をご紹介します。
・[ カメラ ]を選択してま撮影した写真
・[ フォトライブラリ ]から選んだ好きな写真や画像
どちらでも、楽天ROOM内で拡大・縮小・サイズ変更などができるので
大きめの画像サイズで用意するのがおすすめです。
↓下の画像は私の現在も使用している楽天ROOMのコレクション
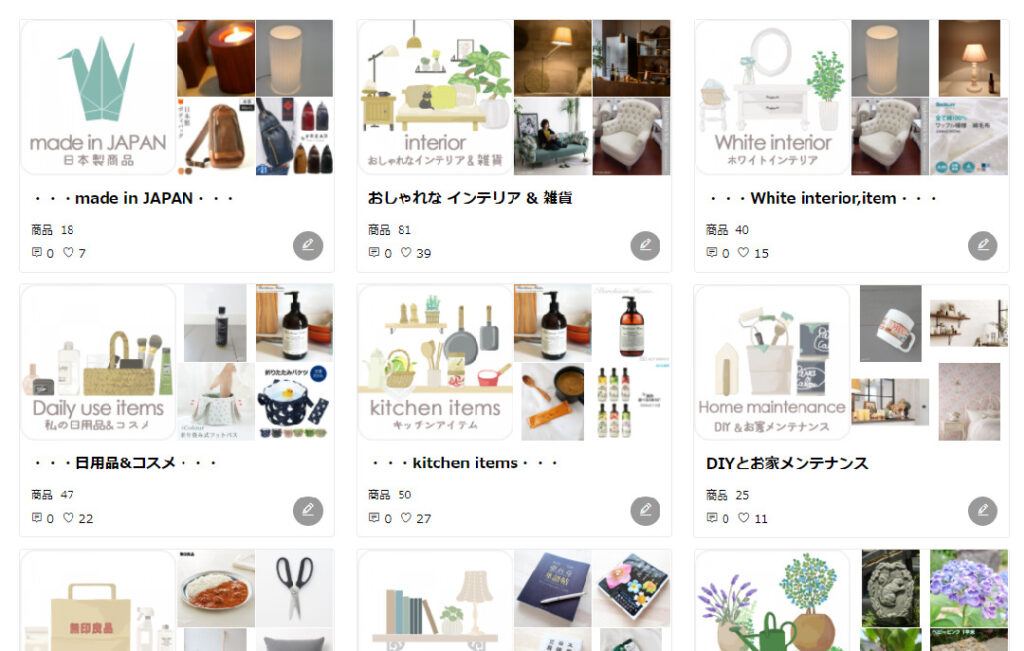
コレクションのテーマに合ったイラストをひとつづつ描いてみました。
イラストでカバー画像をアイコンの様に使っています。
まとめ
楽天ROOMについての記事は3つめ
いかがだったでしょうか?
あなたの使う楽天ROOMのコレクションをカスタムする参考になれたでしょうか?
私のROOMを例にしましたが
こんなROOMにしてみたよ!こんな使い方はどう?それはちょっと・・・
等、お気軽にメッセージやコメントで残していただければ嬉しいです。
少しでもあなたのクリエイティブな毎日のお手伝いができるように
次回も更新していきます。
ここまで読んでくれてありがとうございます
にーな
▼にーなの楽天ROOMはこちらから▼
https://room.rakuten.co.jp/room_56357b285f/items




comment